How To Install Wordpress Theme
Whether you're creating a new website or redesigning an existing one, WordPress themes make it quick and easy to add character to your site. WordPress themes are templates and stylesheets created by web designers and developers that are available to download directly to your site. They cut out the difficult parts of website design, like coding, so you can focus on creating and publishing engaging content. Both WordPress and third-party sources offer a myriad of free and premium themes for you to download. The only work you'll need to do is install and customize it. Here's a complete guide to installing a WordPress theme on your website. There are a few different ways to install a WordPress Theme on your website: through the theme directory, using the upload method, or with file transfer protocol (FTP). The theme directory and upload methods are simpler, but installing via FTP is best for larger themes, custom themes, or when the WordPress dashboard is not accessible. Installing a WordPress theme can improve the look and performance of your website. The theme directory on WordPress allows you to search for and install a free theme for WordPress. To begin, log in to your WordPress account. On the menu on the left side of the dashboard, hover your mouse over Appearance, and select Themes within that option box. Image Source Image Source After clicking on the Add New button, you can select from featured themes, popular themes, or latest themes. You can even search for themes with specific features, such as themes with sticky posts or full width templates; layouts, such as grid layouts or two-column layouts; and subject, such as blogs, eCommerce, or photography. Image Source When you've chosen a theme, hover over the preview image of the theme. You'll have the option to click More Info to learn about the theme's features and preview the theme, or you can click Download to begin the installation process. Image Source The theme will take a few minutes to install. After installing, you'll receive a message that the installation was successful. But the theme isn't live on your website just yet! Be sure to select Activate for the theme to appear on your site. Image Source If you have found a premium or custom theme from a third-party, you can easily upload it using the WordPress dashboard with just a few steps: First, download the .zip file you bought in the theme marketplace or commercial provider. Then, log in to your WordPress account and go to Appearance in the menu on the left of the dashboard and select Themes. Image Source Image Source Image Source After selecting Upload Theme, click Choose File. Select the theme .zip folder you've downloaded, then click Install Now. Image Source After clicking Install, a message will appear that the theme installation was successful. Click Activate to make the theme live on your website. Image Source If you have chosen a complex, robust theme with large files, it might be too big to upload manually. In this case, you'll need to use FTP to upload the theme. There are six steps to installing your WordPress theme using FTP. To begin this process, you will need to download an FTP Client to your computer. This is a software tool that allows you to access and add or delete files on your website server. Next, you'll need to gain access to your hosting provider account through the FTP Client. Usually, you will have to set up your own FTP user account within your hosting dashboard, however, it is a different process for every hosting provider. Typically, the hosting provider gives you a username and password when you make a new account, which you'll need when creating your FTP Client account. If you don't already have your theme file downloaded to your computer, download it now. Certain companies provide more in the download folder than you need to upload your theme, so be sure to just download the .zip file. Once you've downloaded your files, you'll need to unzip and compress your file. You can do this by simply right-clicking the .zip file, then selecting Extract. Within the FTP Client, find the root of your WordPress install. Next, go into the wp-content folder, and select Themes. Upload the entire folder you unzipped here. Image Source After you've uploaded the theme folder using the FTP Client, navigate back to the WordPress themes section on your dashboard. You should see your new theme as an option under your downloaded themes. Select the new theme and click Activate to make the theme live on your website. Image Source After you've activated your theme, be sure to add some plugins to add even more functionality to your site. There are thousands of available plugins that can help you with everything from improving SEO to capturing the contact information of visitors to a page. A great plugin to get started with is the free HubSpot WordPress plugin. It allows you to manage contacts, follow leads, add forms and chat, track conversions, build newsletters, and more. A cohesive and on-brand theme determines whether visitors will stay long enough to engage with your content or make a purchase. Whether you've found a free theme in the WordPress directory or uploaded a premium or custom theme manually, these steps will setup your website to attract and convert prospects. Editor's note: This post was originally published in February 2020 and has been updated for comprehensiveness. ![Sign up for HubSpot Academy's WordPress Course [Free Online Course]](https://no-cache.hubspot.com/cta/default/53/58ef551d-bbc6-4612-b809-3121db467ebc.png)
How To Install A WordPress Theme
Installing a WordPress Theme Through the Theme Directory
1. Log in to your WordPress account.
2. Navigate to Appearance > Themes.

3. On the Themes page, select Add New at the top of the page.
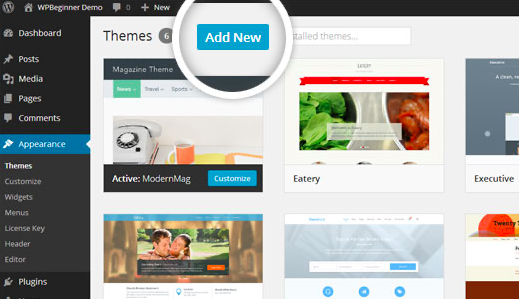
4. Choose a theme.
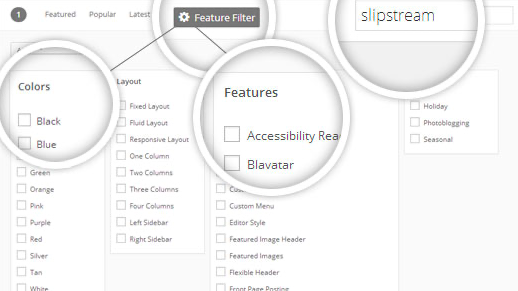
5. Click Download to begin the installation process.
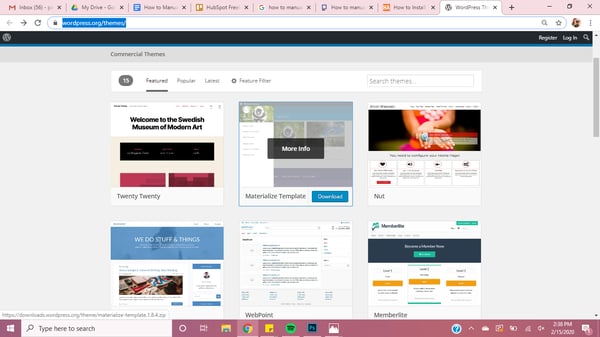
6. Click Activate once complete.
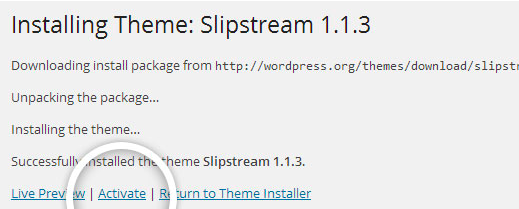
Installing a WordPress Theme Using the Upload Method
1. Ensure you have the .zip file for the theme you want.
2. Navigate to Appearance > Themes.
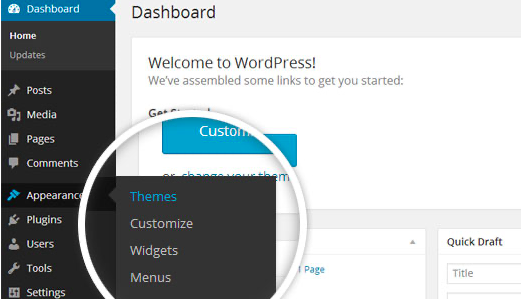
3. On the themes page, select Add New at the top of the page.
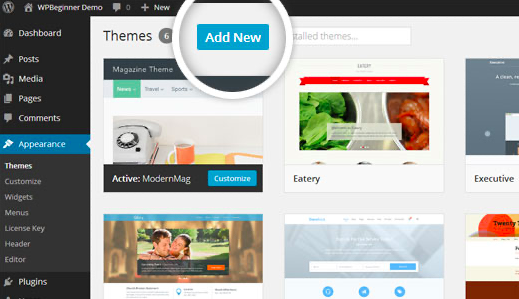
4. After clicking on the Add New button, select the Upload Theme button.
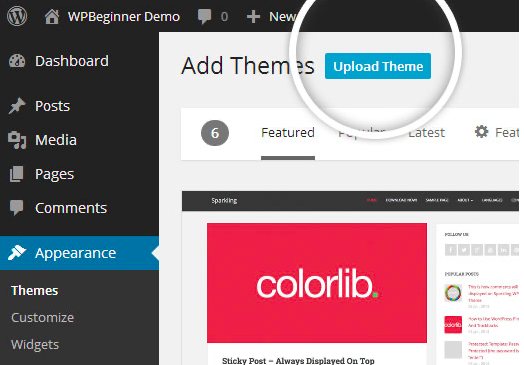
5. Upload and install the file.
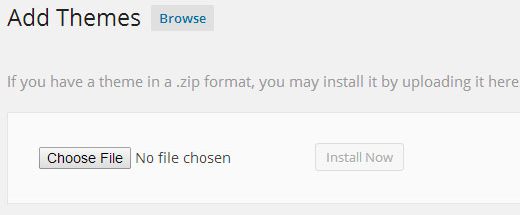
6. Click Activate once complete.
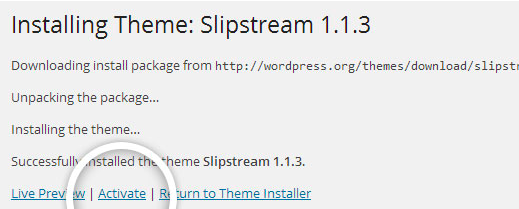
Installing a WordPress Theme With File-Transfer Protocol (FTP)
1. Download FTP Client to your computer.
2. Create an FTP account through your hosting provider.
3. Download your theme and unzip the file.
4. Upload the theme folder to WordPress to install.
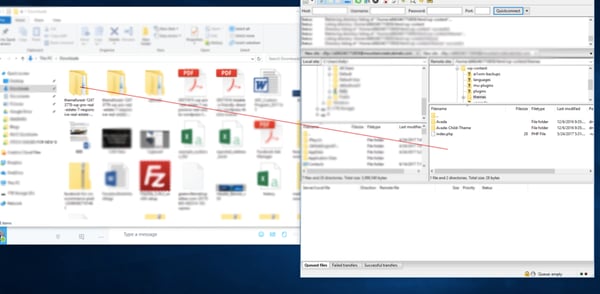
5. Activate the theme from your WordPress dashboard.
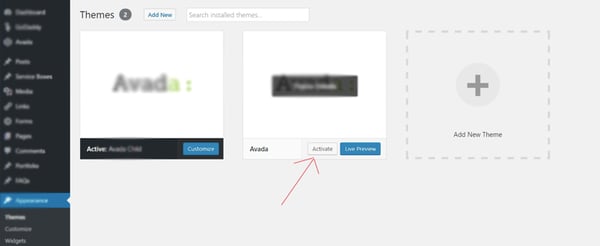
6. Add plugins to your WordPress site.
Create an Attractive Website With a New WordPress Theme


Originally published Feb 8, 2021 7:00:00 AM, updated February 26 2021
How To Install Wordpress Theme
Source: https://blog.hubspot.com/website/how-to-install-wordpress-theme
Posted by: pruittsonsen82.blogspot.com

0 Response to "How To Install Wordpress Theme"
Post a Comment